Background.jpg For Mac

We are here with a new tutorial on Mac. I have been using Mac since few weeks and the first thing that distracted me and get me bored was the Mac Login screen. Most of the Mac users would really love to change the login screen with their own image or Logo.
This is also the first step to customize your Mac Look and feel. We can using some 3rd party software. Here we will be using Loginox Mac App that is free to use to add a new wallpaper or image to the login or lock screen background and change the logo. What you will need? Step 1: First of all, download from here to your Mac PC. (You should be aware of the fact that Loginox works on Mac OS X 10.5 – 10.8.) Step 2: Now, place the downloaded Loginox file to your Applications folder.
Step 3: Next, open the application, and then you will see the Loginox application window. How to change Mac login background image: Step 1: After, you have opened the Loginox application you will see your current login image displayed in the square that is present on the left side of the app window. Step 2: Now, you have to do is just drag the image you want to use as your login image in the square that is present of the right side of the app (Loginox) window. Step 3: Finally, click on the “Set new Login image” button to save the image you placed on the window to be displayed as your Login Image. Step 4: As it is an important change to your account, you will requested to enter your Mac OS X account password until which no changes will take effect. As soon as, you have entered your password you will see the new Login image (that you have changed) on the left side of the window. How to change Mac login logo: Step 1: Now, you would be eagerly waiting to change the Login logo that is displayed on the Login screen.
Jul 28, 2016 - Today's tip is on Preview's Instant Alpha feature, so if you've got an image on a colored background, we'll tell you how to clip it out!

So, to change it click on the “Login logo” that is present at the top of the application window. Step 2: Here you will see the current Login logo, which is Apple icon. It will be displayed on the left side of the window. Step 3: Now, to change the Login logo you have to do similarly what you have done to change the “Login image”. Just drag the new Login logo that you want to use, to the right-side of the application window.
Step 4: Here you have another option, that if you don’t want to use any logo, you can click on the “Don’t use a logo” button. Step 5: Finally, click on the “Set new Login logo” button to set the new image of your choice. Step 6: This is another important change to your account as that of the “Login Image” so again you will be requested to enter your Mac OS X account password. Step 7: As soon as you enter the password, you will see the new login logo (the one you just dragged) on the left side of the window. See the Changes You’ve Made: Now, to see what Loginox has done, you will have to log out of your account.
To log out, go to the Apple menu and then pull up on the “Log Out” menu option. You can also press the Shift + Command + Q button from the keyboard as an alternative.
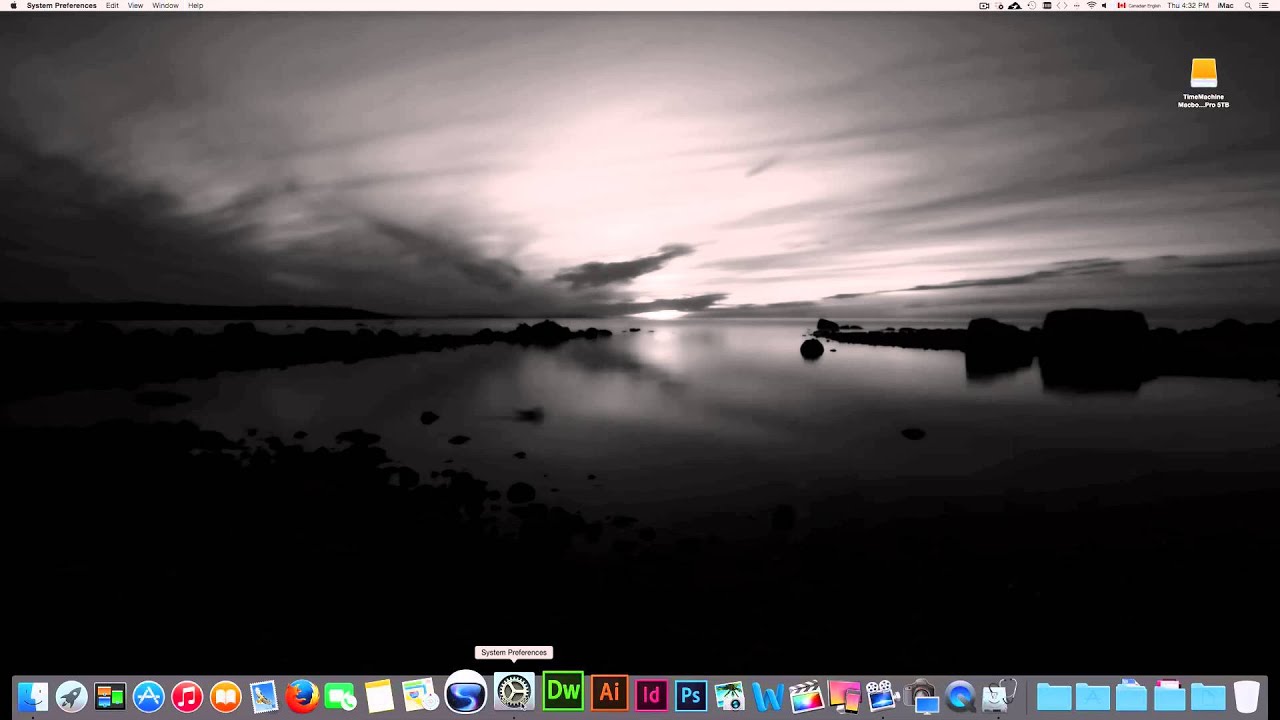
As soon as you have logged out completely, you will see the changes take effect i.e. The newly customized Mac OS login screen.
Pdf To Jpg Mac Free
If you need any help, drop your queries below. More awesome stuffs:.
2013-03-05T20:36:13+00:00 TechJ Tutorial Apple We are here with a new tutorial on Mac. I have been using Mac since few weeks and the first thing that distracted me and get me bored was the Mac Login screen.
Change Pdf To Jpg Mac
Most of the Mac users would really love to change the login screen with their own. TechJ Techj Contributor I am a Computer Science graduate who believes in learning and sharing. Mostly, I write about Android related how to articles this is the first time experimenting with different topics. You can check out my blog GoGadgetx.com for latest tutorials.
Comments are closed.