Download Quick Keys For Mac
Learn keyboard shortcuts and become a pro at using Chrome. Windows and Linux Tab and window shortcuts Action Shortcut. Aug 23, 2018 - Keyboard Shortcuts for Safari on Mac OS X and macOS Sierra. OPTION + Link on a web page: Download a file. COMMAND + A: Select all. Your Top Sites in Safari Safari Preferences Favorites and Tab Shortcut Options.
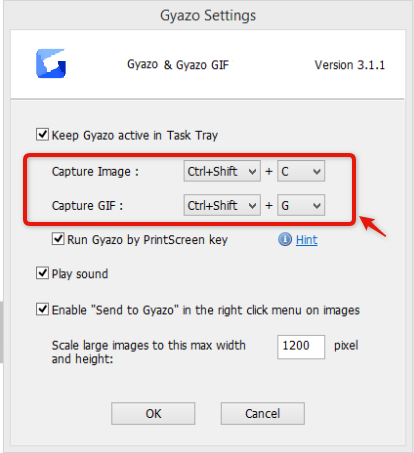
Outlook for Office 365 for Mac Office for business Office 365 Admin Office 365 Small Business Office 365 Small Business Admin Outlook 2016 for Mac Outlook for Mac 2011 Outlook 2019 for Mac Many users find that using an external keyboard with keyboard shortcuts for Outlook 2016 for Mac helps them work more efficiently. For users with mobility or vision disabilities, keyboard shortcuts can be easier than using the touchscreen and are an essential alternative to using a mouse.
Imac Quick Keys
This article itemizes the keyboard shortcuts for Outlook 2016 for Mac. Notes:. The shortcuts in this topic refer to the US keyboard layout. Keys for other layouts might not correspond exactly to the keys on a US keyboard.

If a shortcut requires pressing two or more keys at the same time, this topic separates the keys with a plus sign (+). If you have to press one key immediately after another, the keys are separated by a comma (,).
The settings in some versions of the Mac operating system and some utility applications might conflict with keyboard shortcuts and function key operations in Office for Mac. For information about changing the key assignment of a keyboard shortcut, see Mac Help for your version of the Mac operating system or see your utility application. To create your own shortcuts in Office for Mac, see. In this topic. Frequently used shortcuts The following table shows frequently used shortcuts in Outlook 2016 for Mac. In this topic.
Common Outlook functions To Press Start Outlook without running schedules or attempting to connect to a mail server. Use this option to prevent receiving connection errors when you use Outlook while you are not connected to the network. SHIFT (when you start Outlook) Open the Database Utility while Outlook is closed Hold down the OPTION key, and then click the Outlook icon in the Dock.

Stacks A really neat way to manage files. Stacks keeps your desktop free of clutter by automatically organizing your files into related groups. Arrange by kind to see images, documents, spreadsheets, PDFs, and more sort themselves. You can also group your work by date. And if you tag files with project-specific metadata, like client names, sorting by stacks becomes a powerful way to manage multiple jobs.
To scrub through a stack, use two fingers on a trackpad or one finger on a Multi-Touch mouse. To access a file, click to expand the stack, then open what you need. Screenshots Screenshots are now a snap. With macOS Mojave, all the controls you need to grab any type of screenshot are one simple shortcut away. Just launch the new Screenshot utility or press Shift-Command-5. An easy-to-use menu includes new screen-recording tools and options for setting a start timer, showing the cursor, and even choosing where you’d like to save your screenshots.
Take a screenshot and a thumbnail of it animates to the corner of the screen. Leave it there to automatically save it to the destination you’ve chosen. You can drag it directly into a document or click it to mark it up and share it right away — without having to save a copy. It’s more than easy; it’s clutter-free. Continuity Camera Take a photo right to your Mac. Now you can use your iPhone to shoot or scan a nearby object or document and have it automatically appear on your Mac. Just choose Insert a Photo from the File menu.
You can take a photo of something on your desk and instantly see it in your Pages document. Or scan a receipt, and a straightened version is immediately available in the Finder as a PDF. Continuity Camera works in the Finder, Mail, Messages, Notes, Pages, Keynote, and Numbers. It’s another way iPhone and Mac just click.
Comments are closed.