Downloading And Installing Office 365 Software For Mac
RECOMMENDED: Microsoft Office is undoubtfully the best commercial productivity software out there for Windows operating system. In addition to Windows, Microsoft Office is available for macOS, iOS, and Android as well. If you have subscribed to Office 365 or purchased Office 2016 for your Mac computer, you might be interested to know how to or Office 2016 full offline installer for macOS. Downloading the full offline installer of Office 365/Office 2016 is easy. You just need to sign-in to your Office account to download the installer file. Download Office 365/2016 offline installer for macOS In this guide, we will see how to download Office 365 or Office 2016 full offline installer for macOS.
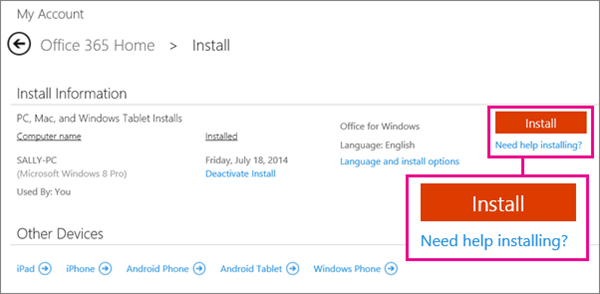
On the Welcome to Office: mac screen, select Sign in to an existing Office 365 Subscription, and then sign in with your Office 365 work or school account. Download Office and install Outlook for Mac Install Outlook for Mac for Office 365. Installation Progress This will install Microsoft Office on your computer system. When you move to the Office installation process, a progress bar will be displayed revealing that MS Office is now getting installed on your device. In the Software section, click on Install and Manage Software to open the installation page of Office 2016 for Mac On the installation page, click on the Install button to begin the download When the download is complete, open the package (Microsoft_Office_2016_Installer.pkg) to Run the installer.
Step 1: Visit on your Mac computer and sign-in with your Microsoft account that you used to purchase your copy of Office 2016 or Office 365. Step 2: After signing-in, click the Install Office button. If you are using a work or school account, you need to click Install Office apps option on the home page instead. Step 3: Under the Install Office on all your computers section, click Install Office button.
If you have signed in with a school or work account, select Office 2016 or Office 365. Step 4: Clicking the Install Office button will bring up Download and Install Office dialog with an Install button. Click on the Install button to begin downloading the latest version of Office 365 or Office 2016 depending on version of Office you have purchased. Depending on the speed of your internet connection, it might take few seconds to minutes to hours to download the Office 365 or Office 2016 setup on your macOS.
Once downloaded, you can head to the Downloads folder and then double-click on the installer to begin installing Office365/Office2016 in macOS. How to guide might also interest you.
Note: This article applies only to Office 365 operated by 21Vianet in China. Ready to install Office 2016 for Mac for Office 365? This article tells you how. Requirements To use Office for Mac 2016, you must have:. Mac OS X 10.10 or later.
One of the following subscriptions:. Office 365 Enterprise E3. Office 365 Business. Office 365 Business Premium. Office 365 ProPlus. Office 365 ProPlus for Students. Office 365 ProPlus for Faculty.
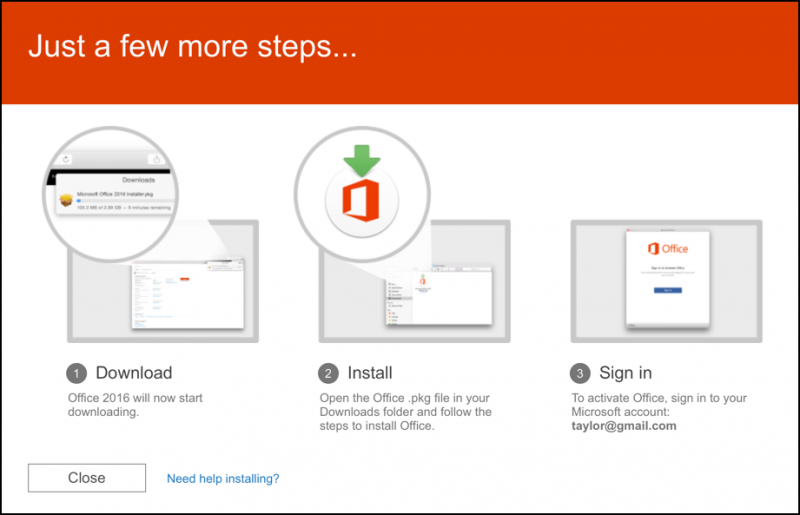
Office 365 Midsize Business. Office 365 Small Business Premium. Note: Office 2016 for Mac for Office 365 operated by 21Vianet is not offered through the Apple store. Download and install Office 2016 for Mac. From your Mac, with your work or school account.

Go to Settings Office 365 Settings Software. On the Software page, under Install Office 2016 for Mac, select Install to begin downloading the installer package.
Free Office 365 For Mac
Once the download has completed, open Finder, go to Downloads, and double-click MicrosoftOffice2016Installer.pkg. On the first installation screen, select Continue to begin the installation process. Enter your Mac login password to complete the installation.
After Office 2016 for Mac is installed, Word 2016 for Mac opens so you can activate Office and confirm your subscription. You should only have to do this once. Review the Word 2016 for Mac What's New screen, and then select Get started. On the Sign in to Activate Office screen, select Sign In, and then enter your work or school account. After you sign in, you may see an alert asking for permission to access the Microsoft identity stored in your keychain. Select Allow or Always Allow to continue. On the next screen, choose an appearance for your Office installation, select Continue, and then select the Start Using Word button to open the app and complete the Office 2016 for Mac activation.
If you can't complete the install after going through these steps,.
Comments are closed.