Im Having Trouble Finding Tob For Mac
Use any of these options if you are having trouble running applets to confirm that you have a specific Java version. Java Version under Windows Start Menu - Java 7 Update 40 (7u40) and later versions Starting with Java 7 Update 40, you can find the Java version through the Windows Start menu.
All Rights Reserved. Mac ftp deliver for mac.
Hey Denise, Welcome to the Disney Parks Moms Panel. What does an epic ariel battle in look like in fireworks?. This show was a light speed trip through the Star Wars Universe. My wife and I loved every explosion carefully choreographed to Star Wars music by John Williams. Symphony in the Stars: A Galactic Spectacular is a nightly event and a showcase experience at Disney’s Hollywood Studios. It is part of the hyperspace hoopla surrounding the Star Wars expansion of the theme park. Currently, there are no times released for this event after March 19, 2016 when the Symphony in the Stars: A Galactic Spectacular Dessert Party at Disney's Hollywood Studios dates end.
Keep checking online every few days as more days should be released in the coming weeks. This show is dependent on weather and times are subject to change. The Times Guide found at your Walt Disney World Resort hotel or at the theme park will have the most reliable information the day of your visit.
Disney Dad Tip: This show is big, I mean, really big. We saw it twice and once from outside the main entrance to Disney’s Hollywood Studios. The best views are anywhere in front of on Hollywood Boulevard.
Denise, enjoy making many Magical Memories and may the Force be with you. Jedi Master Jason ºOº. 7 Useful. This is a question and answer forum to help you plan the best possible Disney vacation. Due to a high volume of submissions, we cannot guarantee that all questions will be answered.
Also, please keep the number of questions in each submission to a limit of 3. When submitting a question, please do not provide us with ideas or suggestions. Your completion of this form constitutes your consent to our free and unrestricted use and disclosure of the information you provide to us.
Write Your Question 256 Characters Remaining. Relevant Tags.
Installing Wine on Mac This tutorial is for intermediate users who want to install and use on their computer running macOS. You should already know the basics of how to use the command line. If you don't,. What is Wine? No, I'm not talking about the kind you drink, I mean the kind that lets you run Windows apps without the Windows operating system.
It's kind of Zen, when you think about it. Oh, and did I mention it's completely free, legal, and open source? Nowadays, Windows and Mac play nicely together. You can install Windows and Mac side by side and switch between them using, but that requires a reboot every time, and you can only use one operating system at a time. You can also use a tool like or to virtualize Windows and run it together with Mac, but virtualization is slow and it takes up a lot of memory.
(Your physical computer creates an imaginary 'virtual' computer within itself, and runs Windows on that. That takes a lot of resources!) On top of that, all of these solutions require you to own a legal copy of Windows, which isn't cheap! Wine is different. When any program runs, it requests resources like memory and disk space from the operating system. All that Wine does is make sure that those requests get answered so that the program can run correctly. As far as the program knows, everything is going smoothly because it has everything it needs.
It never even realizes that it's not running on Windows! It's simpler than emulating a whole new computer, so it's faster. Since it's just translating requests, you don't need a copy of the actual Windows operating system. Plus, Wine is open source, which means people are continually improving it and adding new features. And you can't beat the price! Will My Program Work With Wine?
A lot of people discover Wine because they have one specific Windows program that they need to use, and it's the last thing preventing them from switching to a different operating system. So, the big question is, will it work? The short answer is: probably, but it's worth checking. The Wine project maintains a database called the that has user reviews of how well specific Windows programs work under Wine. Search for your program and find out! (If it's not listed, that doesn't necessarily mean that it won't work — only that you're apparently trying to use a very obscure program!) Requirements To install Wine on your Mac, you will need the following:.
macOS 10.10 (Yosemite) or above. Access to an Admin account, with password. An internet connection To, click on the Apple logo on the far left side of the toolbar, select 'About This Mac', and look at your version number under the big 'macOS' or 'OS X'. If it's 10.10 or higher, you're all set. You need an Admin account on your Mac because only Admins can install software. You will need to be logged in to this Admin account during the installation.
If there is only one account on your computer, it is an Admin account. The account must have a password: if the account has no password, the sudo utility will fail. To set or change your password, go to the Accounts section in System Preferences. Part 1: Install Homebrew is a package manager that makes installing open source programs much easier.

In particular, trying to install a large program like Wine without the help of a package manager would be tremendously difficult. Fortunately, Homebrew itself is simple to install: just open up the Terminal and run this command.

Ruby -e ' $(curl -fsSL ) ' The Terminal will tell you what it's about to do, and ask you if you want to proceed: press Enter to do so. The Terminal may then ask for a password: this is the password to the Admin account on your computer.
As a security measure, the Terminal does not display anything as you type, not even asterisks (.). Type your password anyway, and press Enter. If you get some kind of error, it might be because the Admin account doesn't have a password set. Setting a password is required. Installing Homebrew should only take a few seconds or minutes (depending on the speed of your internet connection). When it's done, the Terminal will say that the installation was successful, and ask you to run brew doctor. Do as it suggests.
Brew cask install xquartz Let's break down this command into parts. Brew refers to Homebrew, which you just installed. Cask refers to, an extension to Homebrew that is used to install GUI application on your computer. (GUI stands for 'Graphical User Interface'. A GUI application is an app that you can see running, as opposed to invisibly running in the background.) install refers to the fact that you're asking Homebrew Cask to install something on your computer, and xquartz is the name of the thing that you want it to install. We only need to include the word cask because XQuartz is a GUI application — by default, you use Homebrew to install applications that run on the command line, and don't have a graphical user interface.
When you run this command, Homebrew will install the Cask extension automatically, and then Homebrew Cask will download and install XQuartz for you. (Lots of installers installing other installers!) Homebrew will display messages and progress bars on the Terminal to let you know what it's doing.
When it's done installing XQuartz, it will stop displaying messages and wait for you to type in a new command. When that happens, move on to the next step! Part 3: Install Wine Using Homebrew Now we get to actually install Wine! We'll let Homebrew do all the work, all you have to do is tell it what you want with this command. Brew install wine You'll notice that this command is almost identical to the last one, except we're leaving out the word cask (because Wine doesn't have a graphical user interface), and we're replaced xquartz with wine. When you run this command, Homebrew will start automatically downloading and installing software onto your computer. Wine needs several different pieces of software to run correctly, not just XQuartz, so Homebrew is going to first install those other dependencies before it installs Wine.
Just as before, Homebrew will display messages and progress bars on the Terminal to let you know what it's doing. This step of the tutorial might be very quick, or it might take a long, long time.
You see, software like Wine normally needs to be compiled: transformed from human-readable source code into a form that a computer can use. This process usually takes a long time — for a program like Wine and all of its depedencies, it might take an hour or two, even for a fast, modern computer. However, the people who make Homebrew know that people don't like to wait, and they've pre-compiled most of the software available in Homebrew, including Wine. Your computer will automatically download the pre-compiled versions if it is able to, which will make the installation process go a lot faster. However, if your computer is in an unusual configuration, it may not be able to use the pre-compiled versions.
If that's the case, it will have to compile the software for itself, which will still work, but it will take awhile. If you get an error message at this step that indicates that Homebrew has accidentally downloaded a file that is empty or incorrect, you can delete Homebrew's downloaded files by running brew cleanup. Then try running this step again, and Homebrew will redownload the file — hopefully correctly!
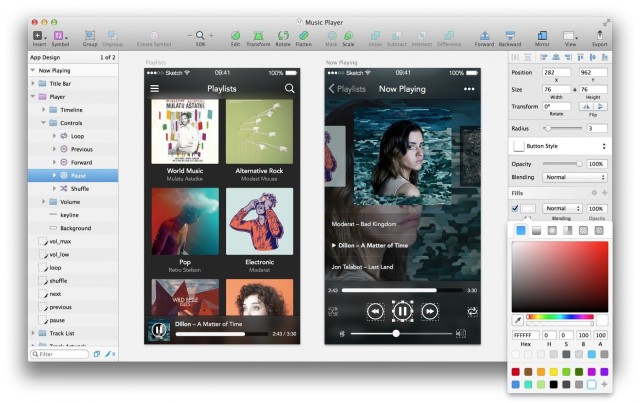
When Homebrew is finished installing Wine, it will stop displaying messages and wait for you to type in a new command. You may see a message that mentions a 'Mac driver' and an 'X11 driver'. This message is related to that XQuartz thing we installed earlier, and it's an advanced configuration for people who like to adjust settings on their computers.
If you just want to use Wine and don't care about adjusting settings, you can ignore that message. Part 4: Install Windows Programs Using Wine To install a Windows program, first download the installer file: it should end with.exe. Remember the location you put it, and open up the Terminal again.
Cd to the location, and use ls to make sure you can see the installer file. (Note: if you do not know what cd and ls are, you should before using Wine.) Once you are in the correct directory, run the installer through Wine by running the following command in the Terminal. Wine STARCRAFT.EXE The program will pop up in a new window, ready to use! Enjoy using Windows on your Mac, freely and legally! Making a Dock Icon Many people want to be able to run Windows programs the same way they run other programs on the Mac: by clicking an icon in the Dock. Wine isn't specifically designed to support this, but with a little trickery, we can make it do what we want.
Note: Wine prints out error messages in the Terminal when something goes wrong. By launching Windows programs via a Dock icon, you are sidestepping the Terminal, which means that if something does go wrong and Wine has to quit, it will not be able to tell you what the problem was. The first step to solving a problem is knowing what it is, so without running Wine from the Terminal, you won't be able to fix it, and neither will anyone else.
Im Having Trouble Finding Tob For Macbook
Running from the Dock is fine as long as your program seems to be working correctly, but if it crashes, the first thing you should try is running it from the Terminal instead: it won't prevent the program from crashing, but it will give you some clues on how to fix the problem. In order to launch a Windows program via the Dock, we're going to write an that launches the program for us, and then put that AppleScript in the Dock. Essentially, we're writing a program ourselves! Don't worry, it's easy enough. There is a program on your computer that is designed for helping you write AppleScripts: it's called 'Script Editor', and you can find it in the /Applications/Utilities directory of your computer, same as the Terminal itself.
Open up the Script Editor. You should see a window with a large area you can type in near the top: this is where you write your AppleScript.
In that area, type the following text. Tell application 'Terminal' do script '/usr/local/bin/wine /.wine/drivec/Program Files/$PATHTOPROGRAM.exe' end tell You'll need to replace $PATHTOPROGRAM with the path from the Program Files directory to your program executable. You can see that you're simply telling the AppleScript to run a line of code in the Terminal: the same line of code that you could run to start your Windows program.
Next, press the Compile button at the top of the window. The text should become colored to indicate that Script Editor understands what you wrote. You can also try pressing the Run button to run your script: it should open the Windows program successfully. Lastly, save your script. You can give it whatever name you'd like, but be sure to select File Format: Application in the save options, and leave Startup Screen unchecked. Open up the Finder, go to where you saved your script, and drag that file to your Dock.
It should stay there, just like a real application — because it is a real application! However, all it does is run that launcher command for you, so you can move the application around, rename it, or even delete it, and it won't affect the Windows program that you're running. Keeping Wine Up to Date Wine is an open source program. That means that programmers around the world are continually improving it, adding new features and squashing bugs.
If you don't update Wine, though, it will never get those improvements, so it's generally a good idea to check for updates every so often. We can use Homebrew to keep Wine up to date: it's easy! Just run this command.
Comments are closed.