Is There A Control Panel Application For Mac
Yes, there is a MIDI Control Panel software. Because this product was discontinued by AVID, information is a little limited on this, but you can still download the editor: Project Mix I/O - MIDI Control Panel Installer (Mac/Windows). But in the case of Mac there is no control panel for remove apps on Mac running on OS X 10.10 Yosemite, OS X EI Capitan, Mavericks and lion. So in Mac we can uninstall Mac Application with different ways like drag to trash icon, Using launch pad.
Find Control Panel On Mac
Mute Siri Siri doesn't have to speak her responses aloud—she can silently display them on screen. If you'd prefer this option, click the Apple menu, followed by System Preferences and Siri. Finally, next to the Voice Feedback heading, tick Off. From the same dialog box, you can tweak other aspects of Siri: Try changing the voice, and if you prefer a less cluttered interface, experiment with hiding the icon from the menu bar. Simplify your view of the internet The Safari web browser can hide ads and other distractions to let you focus on the a given page's text. To permanently enable this minimal-view Reader Mode, start by opening the browser. Next, click the Safari menu (in the bar at the top of the screen) and choose Preferences.
From this window, open the Reader tab, find the When visiting other websites drop-down list, and select On. Share files If you have an account, you can easily share your files with your contacts from within macOS. Open Finder and select the file you want. At the top of that Finder window, click the Share button—it looks like an arrow pointing out of a box—and pick Add People.
Then you can use the next dialog box to choose your sharing method, the file's recipients, and whether they will be able to make changes to it. Free up hard drive space If you're running low on hard drive space, macOS can help. At the top of the screen, click the Apple menu and choose About This Mac. In the window that appears, open the Storage tab and click Manage. To automatically remove cloud-based files that don't require local storage—such as iTunes TV shows, iTunes movies, and email attachments—select Optimize. If you prefer manual control, pick Review Files to check out the largest files on your system and decide whether or not to erase them. Clean up System Preferences The System Preferences application acts as a control panel for all of your Mac's settings, and in that capacity, it includes dozens of sub-sections.
However, if you rarely use some of these items, you can hide them. Open System Preferences, either by launching the application or by clicking the Apple menu at the top of the screen and selecting System Preferences. From the bar at the top of the screen, choose View and click Customize to bring up a list of shortcuts. Now you can untick the menus you don't need to access, or restore items you'd prefer to see in the application's main view. Flip the scroll direction By default, if you move two fingers down the trackpad of an Apple laptop, your view travels down the open document or website. However, you can flip these directions so that moving your fingers down makes the view move up.
Open System Preferences and go to the Trackpad menu. Under the Scroll & Zoom heading, tick the box marked Scroll direction: Natural. Check settings more quickly Since you've been accessing many of these options through System Preferences, launching the application more easily will speed up your setting-adjusting process. So go ahead and keep it in the Dock: Open System Preferences, click and hold on its icon in the Dock, and select Options followed by Keep in Dock. Now you can quickly launch the application by clicking the icon, or—before you even open the app—holding on the icon to bring up a list of its various settings screens.
Combine app windows into tabs Just as you open multiple tabs in a browser, the latest versions of macOS let you arrange the windows of other apps the same way. This only works for certain programs, including all of the Apple-developed applications, such as. In any app that supports tabs, choose Window from the bar at the top of the page.
Then click Merge All Windows to bring several windows together in a series of tabs. Change Finder's appearance When you're browsing through your files in Finder, you don't have to accept the default view. Open a new window, head to the View menu at the top of the page, and choose Show View Options. The next dialog box lets you set icon size, grid spacing, text label size and positioning, and more. Once you decide on these new settings, macOS will apply them to any Finder windows you open in future. Permanently delete files Deleted items don't simply disappear from your computer—instead, they sit in the Trash folder until you empty it. If you're tired of your Trash filling up or you're worried about someone recovering one of your deleted documents, you can completely erase a file.

In Finder, select the files you want to permanently delete. Then hold down the Option key, open the File menu, and click Delete Immediately followed by Delete. The item will skips the Trash entirely and disappear. Add events from emails When someone emails you about a party, macOS can automatically add that event to your calendar. To enable this feature, open the Mail app and click Mail in the bar on the top of the screen. Choose Preferences, and under the General tab, turn on the Add invitations to Calendar automatically option.
Now, emails with times and dates in them will receive a Calendar banner across the top, which asks if you want to add the event to your schedule. Automatically launch programs Every time macOS starts up, it can automatically launch certain programs.
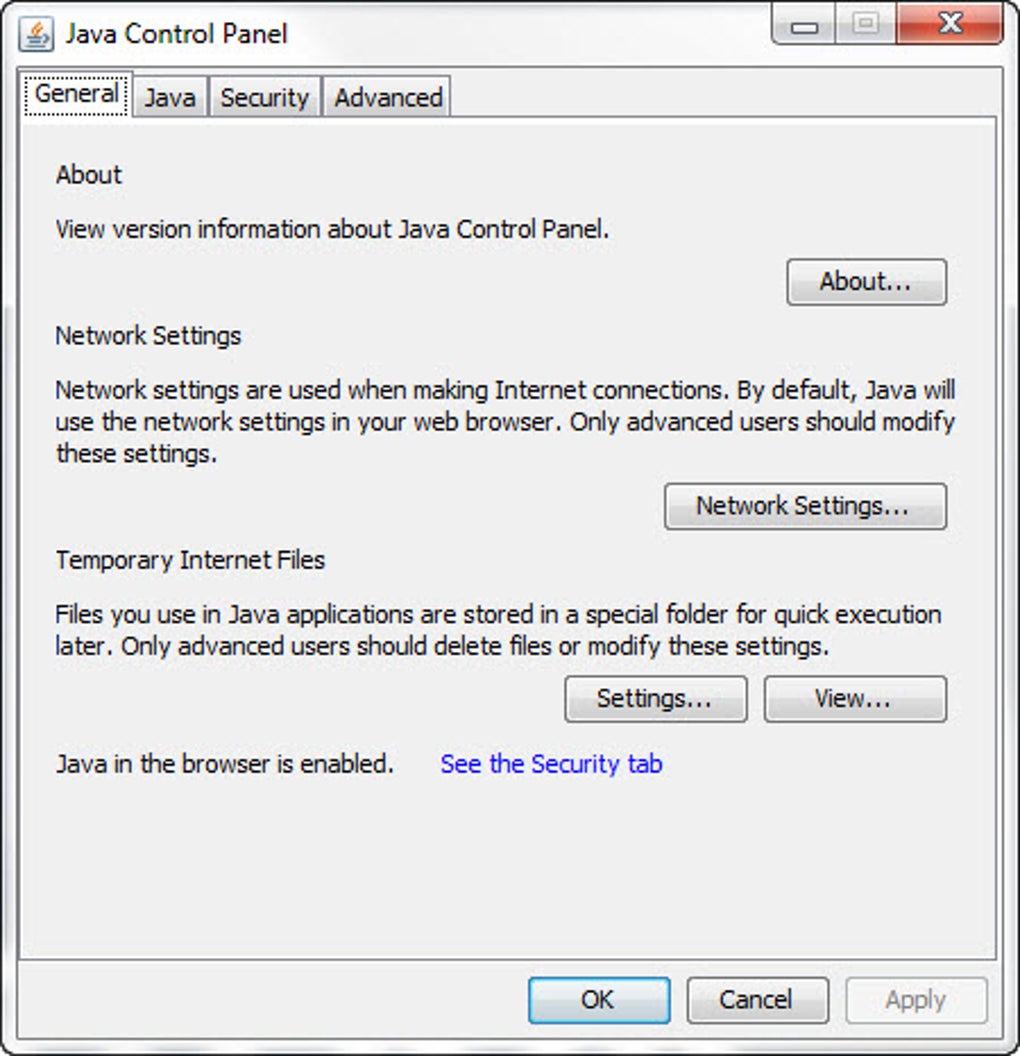
While this is convenient, if too many applications take advantage, they can damage the system's overall performance. To check on the auto-start-up apps, and edit the list, open System Preferences and choose Users & Groups. Under the Login Items heading, you can remove apps with the minus button or add new apps with the plus button.

Sync folders to the cloud As cloud-storage app iCloud matures, Apple has given it new abilities—like syncing desktop folders to the web (if you have the ). Open System Preferences and go to iCloud. From this menu, look next to iCloud Drive to find Options, where you can pick which folders and apps you want to sync automatically to your cloud storage account. Stop autoplaying content can make the internet a noisy place. To stop them, open Apple's web browser, click Safari from the bar at the top of the page, click Preferences, and head to the Websites tab.
Mac Control Panel Shortcut
Here, you can stop audio and videos from playing automatically in the future, or block videos that have sound attached. Fine-tune the brightness To adjust the brightness of your Mac's screen, you can hit the shortcut buttons on the keyboard. However, this brings the brightness up or down in discrete steps. To fine-tune it in smaller increments, hold the Shift and Option keys while tapping the brightness buttons. You can also toy with the light level in the Display menu of System Preferences 16.
Pick your favorite Wi-Fi networks When you connect to a Wi-Fi network, macOS remembers it so you can join it more easily in the future. However, when you rely on a laptop, you can amass a lengthy list of saved networks, which makes it more difficult to find the one you need.
Instead, tweak the settings to push your favorite networks to the top of the pile and forget the ones you'll never visit again. In System Preferences, click Network and then choose Advanced to edit the list of networks. Unlock a Mac with an Apple Watch If you own an Apple Watch, you can use your wearable to access your Mac: When you're wearing the watch, your password-protected computer will let you launch the system while bypassing the log-in screen.
Put on and unlock the. Then turn to your computer, open System Preferences, and choose Security & Privacy. Under General, tick the box labeled Allow your Apple Watch to unlock your Mac.
The watch should buzz to confirm the change, and next time you turn on the computer, you won't have to enter your password. Choose where Spotlight searches The Spotlight search tool, which you launch with Cmd+Space, lets you find anything on your Mac. But sometimes its search parameters are so broad that you have trouble picking out the object of your search. To limit its breadth a bit, open System Preferences and pick Spotlight followed by Search Results. Untick any of the less relevant categories, like Presentations or Spreadsheets, that you want Spotlight to leave out of its search results. Turn screen corners into shortcuts By hovering your cursor over different corners of the screen, you can launch actions like showing the desktop, starting a screensaver, putting the display to sleep, or opening Mission Control (which provides a view of all your open windows). But first, you have to set up these shortcuts.
Open System Preferences, choose Desktop & Screen Saver, go to the Screen Saver tab, and click Hot Corners. Now you can decide which function to associate with which corner. Save battery power On a laptop like the MacBook, one of the biggest drains on the battery is the display. To save juice, you can make the computer go to sleep quickly after a period of inactivity, or tell the screen to dim slightly when running on battery power. Open System Preferences and go to Energy Saver to toy with these settings and make your battery last longer. Hide your location Services like maps and weather need to access your location to help you navigate and prepare you for a rainy day. But they're not the only apps that can see where you are.
To find out which ones have access to this information—and block the ones you don't trust with your location—open System Preferences and go to Security & Privacy. In this menu, open Privacy and choose Location Services to see a list of apps. Then untick the boxes for any programs you don't want to track you.
Clean up your message history By default, your instant messages stick around on macOS forever, which is handy if you have a poor memory, but wastes disk space and could compromise your security. To have Apple automatically trim your message history, open the Messages app, click Messages on the bar at the top of the screen, and select Preferences.
Under the General tab, open the Keep messages drop-down menu to limit the size of your archive. You can save the past 30 days of messages, or keep your conversations for a year. Silence notifications If you leave your computer running while you work, notifications can be distracting. So tell macOS to set 'do not disturb' times when it will mute these alerts.
Open System Preferences, click Notifications, and head to the Do Not Disturb tab. Here, you can specify the hours when you don't want to see any notifications. You can also disable alerts during those times when the display is off or being mirrored to another screen. Prevent others from installing apps Even if you share a computer with others, you might not want them installing software on it. With the App Store open, go to the bar at the top of the screen and choose App Store followed by Preferences. Under the Password Settings heading, set the two drop-down menus to Always Require and Require Password, respectively.
Now nobody will be able to install new apps without entering your password.
Comments are closed.